Visual Basic Dersleri - 3
1 sayfadaki 1 sayfası
 Visual Basic Dersleri - 3
Visual Basic Dersleri - 3
VİSUAL BASİC 6.0’DA STANDART NESNELER VE DEĞİŞKENLER
Önceki derste de bildiğiniz üzere VB’nin hemen hemen bütün nesnelerini barındıran ToolBox penceresiydi.Şimdi bu pencere üzerindeki nesneleri ve ne işe yaradıklarını inceleyelim.Bunlar standart projenin standart nesneleridir.
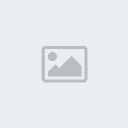
Pointer nesnesi: Bu tam bir nesne sayılmaz aslında.ToolBox’a dahil olduğu için açıklamayı uygun buldum.Bu bildiğiniz seçim oku.Form üzerindeki nesneleri seçmeye yarar.
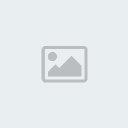
PictureBox: Resim kutusu nesnesi adından da anlaşılacağı gibi içine resim koymaya yarar.Resim kutusunun kullanımı ile image nesnesinin kullanımı arasında bir takım ufak tefek farklar vardır.Bunlara takılmayalım.Kullandıkça farkı anlayacaksınız.
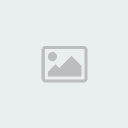
Label: Etiket nesnesi.Bu nesne yazı gereken yerlerde kullanılır.Paint’teki gibi.
Çalışma zamanında sadece kod ile değiştirilebilir.Tasarım zamanında istediğiniz şekilde biçimlendirebilirsiniz.
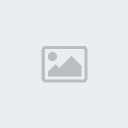
TextBox: Metin Kutusu nesnesi kullanıcıdan girdi almak için kullanılır.
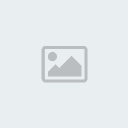
Frame: Çerçeve nesnesi.Nesneleri gruplandırmak için kullanılır.
Örnek: formunuzda ayrı ayrı çalışacak iki grup option buton yapmakta kullanabilirsiniz. Normalde forma ne kadar option buton eklerseniz ekleyin biri seçildiğinde diğeri pasif olur.
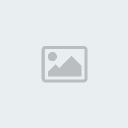
Command Buton: Buton nesnesi.Genelde kodları yazdığımız nesnelerden biridir.Aslında bu nesnenin esprisi görüldüğünde tıklayacağımızı bilmemizdir.Yani bir image,Picture box veya bir label dan bile bir buton yapabiliriz.
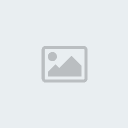
CheckBox: Onay kutusu.Programı seçim veya seçimlere göre dallandırmaya yarar.Birden fazla koyulsada olur koyulmasada.
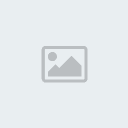
Optionbuton: Seçim butonu veya nesnesi.Birden fazla koyulmak zorundadır. çalışma zamanında sadece birisi seçilebilir.Cinsiyet seçimi gibi düşünün.Aynı anda birden fazla seçilemez.Frame kontrolü kullanarak birden fazla grup oluşturabilirsiniz.
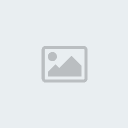
ComboBox: Açılır metin kutusu,kombine kutu.İçine girilen verilerden birini seçmeye yarar.Üyelik formu doldururken yaptığımız ülke seçimi gibi.
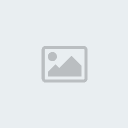
ListBox: Liste kutusu.Girilen verileri listeler.
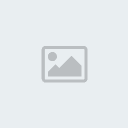
Scrollbars: Kaydırma çubukları.Herhangi bir değeri azaltıp çoğaltmada kullanılır.Azaltılıp çoğaltılan değere göre de programın akışı değişebilir tabi.
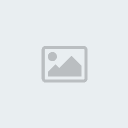
DriveListBox: Sürücü listeleme kutusu.Harddisk,Floppy ve CD-Rom gibi sürücüleri listeler.
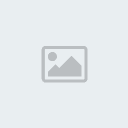
Timer: Zamanlayıcı.Yazdığınız kodları belirli aralıklarla veya istediğiniz zamanda çalıştırabilen bir nesnedir.Örnek:Kayan bir yazı animasyonu yapabilirsiniz.
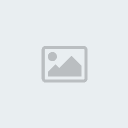
DirListBox: Dizin listeleme kutusu.Sürücü Listeleme kutusuna bağlandığında seçilen sürücünün alt dizinlerini gösterir.
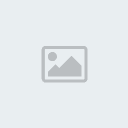
FileListBox: Dosya listeleme kutusu.Dizin listeleme kutusuna bağlandığında girilen dizindeki dosyaları gösterir.DriveListBox, DirListBox ve FileListBox aslında birbirine bağlı çalışması gereken nesnelerdir.
Önceki derste de bildiğiniz üzere VB’nin hemen hemen bütün nesnelerini barındıran ToolBox penceresiydi.Şimdi bu pencere üzerindeki nesneleri ve ne işe yaradıklarını inceleyelim.Bunlar standart projenin standart nesneleridir.
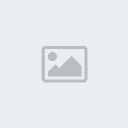
Pointer nesnesi: Bu tam bir nesne sayılmaz aslında.ToolBox’a dahil olduğu için açıklamayı uygun buldum.Bu bildiğiniz seçim oku.Form üzerindeki nesneleri seçmeye yarar.
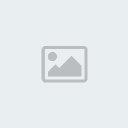
PictureBox: Resim kutusu nesnesi adından da anlaşılacağı gibi içine resim koymaya yarar.Resim kutusunun kullanımı ile image nesnesinin kullanımı arasında bir takım ufak tefek farklar vardır.Bunlara takılmayalım.Kullandıkça farkı anlayacaksınız.
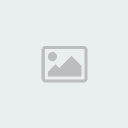
Label: Etiket nesnesi.Bu nesne yazı gereken yerlerde kullanılır.Paint’teki gibi.
Çalışma zamanında sadece kod ile değiştirilebilir.Tasarım zamanında istediğiniz şekilde biçimlendirebilirsiniz.
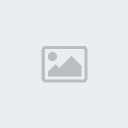
TextBox: Metin Kutusu nesnesi kullanıcıdan girdi almak için kullanılır.
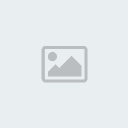
Frame: Çerçeve nesnesi.Nesneleri gruplandırmak için kullanılır.
Örnek: formunuzda ayrı ayrı çalışacak iki grup option buton yapmakta kullanabilirsiniz. Normalde forma ne kadar option buton eklerseniz ekleyin biri seçildiğinde diğeri pasif olur.
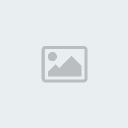
Command Buton: Buton nesnesi.Genelde kodları yazdığımız nesnelerden biridir.Aslında bu nesnenin esprisi görüldüğünde tıklayacağımızı bilmemizdir.Yani bir image,Picture box veya bir label dan bile bir buton yapabiliriz.
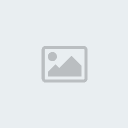
CheckBox: Onay kutusu.Programı seçim veya seçimlere göre dallandırmaya yarar.Birden fazla koyulsada olur koyulmasada.
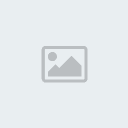
Optionbuton: Seçim butonu veya nesnesi.Birden fazla koyulmak zorundadır. çalışma zamanında sadece birisi seçilebilir.Cinsiyet seçimi gibi düşünün.Aynı anda birden fazla seçilemez.Frame kontrolü kullanarak birden fazla grup oluşturabilirsiniz.
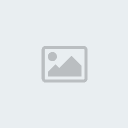
ComboBox: Açılır metin kutusu,kombine kutu.İçine girilen verilerden birini seçmeye yarar.Üyelik formu doldururken yaptığımız ülke seçimi gibi.
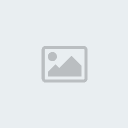
ListBox: Liste kutusu.Girilen verileri listeler.
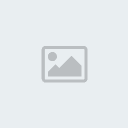
Scrollbars: Kaydırma çubukları.Herhangi bir değeri azaltıp çoğaltmada kullanılır.Azaltılıp çoğaltılan değere göre de programın akışı değişebilir tabi.
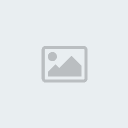
DriveListBox: Sürücü listeleme kutusu.Harddisk,Floppy ve CD-Rom gibi sürücüleri listeler.
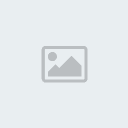
Timer: Zamanlayıcı.Yazdığınız kodları belirli aralıklarla veya istediğiniz zamanda çalıştırabilen bir nesnedir.Örnek:Kayan bir yazı animasyonu yapabilirsiniz.
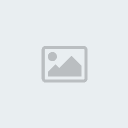
DirListBox: Dizin listeleme kutusu.Sürücü Listeleme kutusuna bağlandığında seçilen sürücünün alt dizinlerini gösterir.
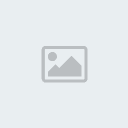
FileListBox: Dosya listeleme kutusu.Dizin listeleme kutusuna bağlandığında girilen dizindeki dosyaları gösterir.DriveListBox, DirListBox ve FileListBox aslında birbirine bağlı çalışması gereken nesnelerdir.

eeisahin- admin

-
 Mesaj Sayısı : 409
Mesaj Sayısı : 409
Teknolojiyle aran nasıl : geçinip gidiyoruzz
Kayıt tarihi : 03/03/07
 Geri: Visual Basic Dersleri - 3
Geri: Visual Basic Dersleri - 3
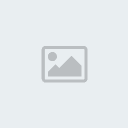
Shape: Şekil nesnesi.Form üzerine kare, dikdörtgen,daire veya elips gibi şekiller çizmeye yarar.Çizilen şekiller dolgu rengi alabilir.
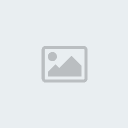
Line: Çizgi aracı.Çizgi çizmeye yarar.çizilen çizgiler birer nesnedir.Kendine has özellikleri vardır.Taşınabilir,renk değiştirebilir, uzaltılır, kısaltılır, kalınlaştırılır, inceltilir vs..
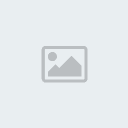
Image: Diğer bir resim kutusu, imaj nesnesi.Bu nesneylede resimler görüntülenebilir.basit bir fark image nesnesine koyduğunuz iconların transparan kısmı formdada transparan gözükür.Ama PictureBox’ta böyle bir şansınız yok.PictureBox’ta Image nesnesine göre daha hızlıdır.Programı yormaz.(Gerçi günümüzdeki sistemleri düşünürsek bu bir artı sayılmaz ama neyse…)
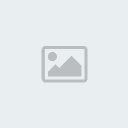
Data: Veri Erişim Kontrolü.Veri tabanına bağlandığında kayıtlar arasında gezinmeye yarar.
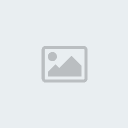
OLE: OLE nesnesi ile paint, wordpad gibi uygulamaları çalışma alanınıza aktarabilirsiniz.
Nesneler iki şekilde forma aktarılır.Ya nesnenin üzerine çift tıkalrsınız ve nesne orijinal boyutunda formun ortasında otomatik olarak oluşur ya da nesneye tek tıkladıktan sonra formun istediğiniz alanına istediğiniz boyutta çizersiniz.
DEĞİŞKENLER
Şimdi değişken kavramını ve nasıl kullanılacağını anlayacağız.Önce bir visual basic bildirisinin yapısını inceleyelim.
Label1.Caption = “Merhaba!”
Label1: Kullandığımız nesnenin adıdır.
Caption: Nesnenin yazı özelliğidir.
= : atama işlecidir.
“Merhaba!”: Kullandığımız değerdir.
Gödüğünüz gibi Merhaba yazısını çift tırnak içinde yazıyoruz.Eğer tırnak kullanmasaydık merhaba yazısı yerine 0 değerini görürdük.Sayıları olduğu gibi yazıları ise çift tırnak içinde yazmalıyız.
Visual basicte değişkenler Dim bildirisi ile tanımlanır.Değişkeni bir kutu olarak düşünebilirsiniz.Tanımladığınız değişkenin hangi veri türüne ait olduğunu belirtirseniz programlarınızı gereksiz yüklerden kurtarmış olursunuz.Şimdi veri türleri arasındaki farkları ve değişken tanımlamayı öğrenelim.
Dim Sayı as Integer
Dim Meyve as String
Dim Genel
Kod bölümünün general kısmına yaptığımız bu tanımlamadan sonra sayı adında bir değişkenimiz oldu.Bu değişkenin veri türü olan integer’i as ifadesinden sonra yazarak değişkenimizin sadece tam sayıları saklayabilen bir yapısının olduğunu belirtmiş olduk.Aynı şekilde Meyve adlı değişkeni tanımlayıp içine sadece yazı yazılabileceğini String veri türüyle tanımlamış olduk.Genel adlı değişkende ise her hangi bir veri türü tanımlamadığımız için hem sayı hem de yazı saklayabilecek bir değişken oluşturmuş olduk.Aslında bu değişkenin veri türü Variant’tır.Yani ‘Dim Genel’ ile ‘Dim Genel As Variant’ aynı şeylerdir.Aşağıda veri türlerinin bir listesi vardır.Değişken tanımlarken kullanacağınız alana göre bu veri türleri ile tanımlarsanız daha hızlı ve stabil çalışan programlar yazabilirsiniz.Veri türlerini özel işaretlerine göre de tanımlayabilirsiniz.
Örenk:
Dim Sayı% Bu ‘Dim Sayı As Integer’ ile aynıdır.
Veri Türü Boyut Aralık Örnek Kullanım
Integer 2 Byte -32,768-32,767 Dim Sayı%
Long Integer 4 Byte -2,147,483,648-2,147,483,647 Dim Alacak&
Single Precision 4 Byte -3,402823E38- 3,402823E38 Dim Para!
Double Precision 8 Byte -1,79769313486232D308- 1,79769313486232D308 Dim X#
Currency 8 Byte -9223371203685477.5808 9223371203685477.5808 Dim Kasa@
String Karater başına 1 Byte 0-65,535 Dim Meyve$
Boolean 2 Byte True Veya False Dim Açık As Boolean
Date 8 Byte 1 Ocak 100 - 31 Aralık 9999 Dim AnnelerGünü As Date
Variant
Sayılarda 16 Byte,Yazılarda karakter başına 1 Byte +22 Byte
Bütün veri türü aralıkları
Dim Hepsi
İlk Programımız:
Yeni bir proje başlatın.Form üzerine aşağıdaki gibi 1 adet CommandButton ve 3 adet label nesnesi yerleştirin.Labelnesnelerinin tümünü seçip Properties penceresinden(Sağda ortada) Autosize özelliğini bulup True yapın.Şimdi ComandButton’a sağ tıklayıp viewcode deyin.Butona çift tıklarsanız butonun kod bölümüne geçmiş olursunuz.
Şimdi açılan kod penceresinin General kısmındasınız. Buraya aşağıdaki tanımlamayı yapın.
Dim Mesaj As String
General yazan kısımdan Command1’i seçin.Şimdi butonun kod alanı içindesiniz.Buraya şunları yazın.
Private Sub Command1_Click()
‘Buradan sonrasını yazın
Mesaj = "Merhaba!.Bu benim ilk Visual Basic programım"
Label1.Caption = Mesaj
Label2.Caption = Mesaj
Label3.Caption = Mesaj
‘Buraya kadar
End Sub
Şimdi Project Penceresinden(Sağ üstteki pencere) viewobject(Ortadaki) butonuna tıklayıp ana formumuza dönüyoruz.Şimdi üst menüden Start(Play) butonuna tıklayıp programımızı çalıştıralım.Command1 Butonuna tıkladığımızda 3 labeldada aynı yazıyı görürüz.Gördüğünüz gibi tanımlamış olduğumuz 1 değişkeni 3 ayrı yerde kullanmış olduk.
Çok uzun yazıları veya sayıları bile küçük bir değişkene atarak istediğimiz zaman istediğimiz yerde kullanıp aynı sayıları veya yazıları yeniden yazma zahmetinden kurtulmuş oluruz.Ama tabiî ki değişkenlerin kullanım alanı bunlarla sınırlı değil.Otomatik oluşan hesapları ve çok karmaşık fonksiyonları içinde barındırarak daha komplex görevleri üstlenmektedirler.
***Değişkenleri Tanımlama Kuralları!***
1-Değişken adlarına mutlaka bir harfle başlamak zorundasınız.
2-En fazla 256 karakterden oluşabilirler
3-Nokta içermemelidirler.
4-Anlamlı bir değişken adı işinizi kolaylaştırır.Ayırdığınız veri türünün kısaltmasını değişken adlarının başında kullanabilirsiniz.Örneğin iki adet Meyve adlı değişkene ihtiyacınız var.Bunlardan biri meyvelerin çeşitlerini diğeride meyvelerin adetini tutacak.Adetleri tutanı Dim IntMeyve As Integer, Çeşitleri tutanı ise Dim StrMeyve As String olarak tanımlarsanız hangisinin sayısal hangisiniz sözel değer taşıdığını program yazarken daha rahat anlarsınız.

eeisahin- admin

-
 Mesaj Sayısı : 409
Mesaj Sayısı : 409
Teknolojiyle aran nasıl : geçinip gidiyoruzz
Kayıt tarihi : 03/03/07
 Similar topics
Similar topics» Visual Basic Dersleri - 4
» Visual Basic Dersleri - 5
» Visual Basic Dersleri - 6
» Visual Basic Dersleri - 1
» Visual Basic Dersleri - 2
» Visual Basic Dersleri - 5
» Visual Basic Dersleri - 6
» Visual Basic Dersleri - 1
» Visual Basic Dersleri - 2
1 sayfadaki 1 sayfası
Bu forumun müsaadesi var:
Bu forumdaki mesajlara cevap veremezsiniz